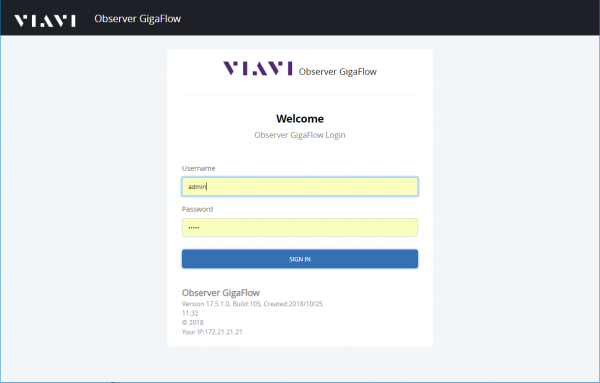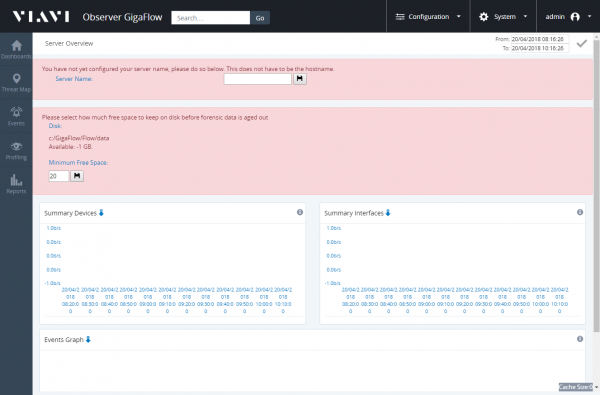Difference between revisions of "Set-up for Oracle Linux 8"
Kevin Wilkie (Talk | contribs) |
Kevin Wilkie (Talk | contribs) |
||
| Line 142: | Line 142: | ||
Goto boot page F11 at startup | Goto boot page F11 at startup | ||
| + | |||
Select the USB drive with the Oracle Linux 8 Boot ISO | Select the USB drive with the Oracle Linux 8 Boot ISO | ||
| + | |||
In Oracle Linux, Select English->English (United States) | In Oracle Linux, Select English->English (United States) | ||
| + | |||
Click on "Network & Host Name" | Click on "Network & Host Name" | ||
| + | |||
Select The first Ethernet Adapter and make sure its set to "On" | Select The first Ethernet Adapter and make sure its set to "On" | ||
| + | |||
You may see it's connected and the DHCP IP Address. | You may see it's connected and the DHCP IP Address. | ||
| + | |||
Click on "Configure" | Click on "Configure" | ||
| + | |||
Make sure that the "Connect automatically with priority" is ticked in the "General" tab | Make sure that the "Connect automatically with priority" is ticked in the "General" tab | ||
| + | |||
Use the "IPv4 Settings " tab to change the IP address (Set method to manual and then press the add button) | Use the "IPv4 Settings " tab to change the IP address (Set method to manual and then press the add button) | ||
| + | |||
Make sure you have entered a valid DNS server | Make sure you have entered a valid DNS server | ||
| + | |||
Click on done when ready | Click on done when ready | ||
| + | |||
Click on "Installation Sources" | Click on "Installation Sources" | ||
| + | |||
| + | |||
Select "On the network" | Select "On the network" | ||
| − | Enter https://yum.oracle.com/repo/OracleLinux/OL8/baseos/latest/x86_64 as the main installation source. | + | |
| + | Enter | ||
| + | https://yum.oracle.com/repo/OracleLinux/OL8/baseos/latest/x86_64 as the main installation source. | ||
Add in to 2 repos | Add in to 2 repos | ||
| − | + | Name: ol8_AppStream | |
| − | + | URL: https://yum.oracle.com/repo/OracleLinux/OL8/appstream/x86_64/ | |
| − | + | Type: Repository URL | |
| − | + | Name: ol8_UEKR6 | |
| − | + | URL: https://yum.oracle.com/repo/OracleLinux/OL8/UEKR6/x86_64/ | |
| − | + | Type: Repository URL | |
Press Done when ready | Press Done when ready | ||
| + | |||
You should see "Downloading...." messages under both the "Installation Source" and "Solftware Selection". | You should see "Downloading...." messages under both the "Installation Source" and "Solftware Selection". | ||
| + | |||
When they have finished downloading, you should see a "Please Confirm Software Selection", click on "Software Selection" | When they have finished downloading, you should see a "Please Confirm Software Selection", click on "Software Selection" | ||
| + | |||
If you get an error under "installation Source" or "Software Selection" Go Back into "Installation Source" and double check the URLs entered | If you get an error under "installation Source" or "Software Selection" Go Back into "Installation Source" and double check the URLs entered | ||
| − | |||
| − | |||
Under "Software selection" | Under "Software selection" | ||
Select "Server with GUI" | Select "Server with GUI" | ||
| Line 176: | Line 192: | ||
Press Done | Press Done | ||
| + | |||
Set root user and password | Set root user and password | ||
| + | |||
Set timezone | Set timezone | ||
Click on the "Installation Destination" option | Click on the "Installation Destination" option | ||
| + | |||
Click on the Raid Drive with 895GiB of space, it should now have a tick on it. | Click on the Raid Drive with 895GiB of space, it should now have a tick on it. | ||
| + | |||
Select "Custom" for Storage Configuration and click on "Done" | Select "Custom" for Storage Configuration and click on "Done" | ||
| + | |||
If it says you do not have enough space, click on the "Reclaim Space" option | If it says you do not have enough space, click on the "Reclaim Space" option | ||
| − | + | Click on the "Delete All" option to remove existing partitions and click on the "Reclaim Space" button | |
If there is an "Unknown" section, expand it | If there is an "Unknown" section, expand it | ||
| + | |||
Select each of the entries under "Unknown" and click on the "-" button | Select each of the entries under "Unknown" and click on the "-" button | ||
| + | |||
If prompted for "Are you sure you want to delete....." click on the tick box and click "Delete It" | If prompted for "Are you sure you want to delete....." click on the tick box and click "Delete It" | ||
| + | |||
If you are prompted to "Delete all file systems which are only used by Unknown" | If you are prompted to "Delete all file systems which are only used by Unknown" | ||
| + | |||
Select the tick box and press "Delete It" | Select the tick box and press "Delete It" | ||
| + | |||
No Click on the "Click here to create them atuomatically" Option | No Click on the "Click here to create them atuomatically" Option | ||
| + | |||
On the list presented, delete the /home partition | On the list presented, delete the /home partition | ||
| + | |||
Click on the + button to add a new partition, Mount on /opt and assign 400GB, click on "Add mount point" | Click on the + button to add a new partition, Mount on /opt and assign 400GB, click on "Add mount point" | ||
| + | |||
Click on the + button again and a new partition, Mount on /home and assign 100%, click on "Add mount point" | Click on the + button again and a new partition, Mount on /home and assign 100%, click on "Add mount point" | ||
| + | |||
Press the done button | Press the done button | ||
| + | |||
Click on "Accept Changes" | Click on "Accept Changes" | ||
| + | |||
If there are no errors, click on "Begin Installation" | If there are no errors, click on "Begin Installation" | ||
| Line 201: | Line 233: | ||
After Rebooting you should see the "Welcome" screen. | After Rebooting you should see the "Welcome" screen. | ||
| + | |||
Click Next | Click Next | ||
| + | |||
Set location services to "Off" and cick next | Set location services to "Off" and cick next | ||
| + | |||
Skip the "Connect your online accounts" page | Skip the "Connect your online accounts" page | ||
| + | |||
Enter "viavi" For the full name on the "About You" page and click next | Enter "viavi" For the full name on the "About You" page and click next | ||
| + | |||
Enter your password (admin by default) and click next | Enter your password (admin by default) and click next | ||
| + | |||
Click on the "Start Using Oracle Linux Server" button | Click on the "Start Using Oracle Linux Server" button | ||
| + | |||
Click on the "Activities"menu option in the top left of the screen and select "Terminal" | Click on the "Activities"menu option in the top left of the screen and select "Terminal" | ||
| + | |||
When the terminal opens, enter "sudo bash" and press enter | When the terminal opens, enter "sudo bash" and press enter | ||
| + | |||
Enter the following commands | Enter the following commands | ||
| + | systemctl enable --now cockpit.socket | ||
| + | systemctl start cockpit | ||
| − | |||
| − | |||
Goto "Activities" and "Firefox" | Goto "Activities" and "Firefox" | ||
| − | Enter the following url http://127.0.0.1:9090 | + | |
| + | Enter the following url | ||
| + | http://127.0.0.1:9090 | ||
| + | |||
Login as root | Login as root | ||
| + | |||
In the "Usage" card, click on the "View details and history" link | In the "Usage" card, click on the "View details and history" link | ||
| + | |||
Scroll down to the bottom of the page and click on the "Install cockpit-pcp" button | Scroll down to the bottom of the page and click on the "Install cockpit-pcp" button | ||
| + | |||
Click "install" | Click "install" | ||
| − | |||
| − | |||
| − | |||
| − | |||
| − | |||
| − | |||
| + | When done, click on the "Log out" button and then "Reconnect" as root | ||
| + | On the top right of the page click on "Metrics Settings" | ||
| + | In the popup, enable the "Collect Metrics" option and press save | ||
| + | |||
| + | Close firefox | ||
| + | In the terminal windows, run | ||
| + | mkdir /opt/software | ||
| + | cd /opt/software | ||
Install raid management tool | Install raid management tool | ||
| − | curl -o StorCLI.zip https://update.viavisolutions.com/v18/StorCLI.zip | + | curl -o StorCLI.zip https://update.viavisolutions.com/v18/StorCLI.zip |
| − | unzip StorCLI.zip | + | unzip StorCLI.zip |
| − | cd /opt/software/Unified_storcli_all_os/Linux | + | cd /opt/software/Unified_storcli_all_os/Linux |
| − | rpm -ivh storcli-007.1907.0000.0000-1.noarch.rpm | + | rpm -ivh storcli-007.1907.0000.0000-1.noarch.rpm |
Installs to /opt/MegaRAID/storcli | Installs to /opt/MegaRAID/storcli | ||
| − | cd /opt/software | + | cd /opt/software |
| − | curl -o arecaRAIDv1.9.zip https://update.viavisolutions.com/v18/arecaRAIDv1.9.zip | + | curl -o arecaRAIDv1.9.zip https://update.viavisolutions.com/v18/arecaRAIDv1.9.zip |
| − | unzip arecaRAIDv1.9.zip | + | unzip arecaRAIDv1.9.zip |
| − | cd V1.9.0_120503 | + | cd V1.9.0_120503 |
| − | cd x86_64 | + | cd x86_64 |
| − | chmod 755 ./cli64 | + | chmod 755 ./cli64 |
Hardening | Hardening | ||
| − | systemctl stop rpcbind.service | + | systemctl stop rpcbind.service |
| − | systemctl disable rpcbind.service | + | systemctl disable rpcbind.service |
Install system tools | Install system tools | ||
| − | yum -y install glibc.i686 | + | yum -y install glibc.i686 |
| − | yum -y install man | + | yum -y install man |
| − | yum -y install wget | + | yum -y install wget |
| − | yum -y install openssh-clients | + | yum -y install openssh-clients |
| − | yum -y install perl | + | yum -y install perl |
| − | yum -y install chkconfig | + | yum -y install chkconfig |
| − | yum -y install perl-CPAN | + | yum -y install perl-CPAN |
| − | yum -y install perl-DBD-Pg | + | yum -y install perl-DBD-Pg |
| − | yum -y install tcpdump | + | yum -y install tcpdump |
| − | yum -y install net-snmp-utils net-snmp | + | yum -y install net-snmp-utils net-snmp |
| − | yum -y install net-tools | + | yum -y install net-tools |
| − | yum -y install dstat | + | yum -y install dstat |
| − | yum -y install iotop | + | yum -y install iotop |
| − | yum -y install sysstat | + | yum -y install sysstat |
| − | yum -y install iptraf | + | yum -y install iptraf |
| − | yum -y install rsync | + | yum -y install rsync |
Install all updates | Install all updates | ||
| − | + | yum -y update | |
| − | Reboot end | + | Reboot end ensure system starts by itself |
| − | + | shutdown -r now | |
Revision as of 16:14, 23 November 2021
Perform Installation of minimal Oracle Linux 8 (https://yum.oracle.com/ISOS/OracleLinux/OL8/u4/x86_64/x86_64-boot.iso)
Once installed, update all components and restart server.
yum -y update shutdown -r now
You can run the below commands directly or using this command to execute via a bash script
bash <(curl -s https://update.viavisolutions.com/v18/ObserverGigaFlow_Install_Oracle8.4.sh)
Install optional software components
yum -y install glibc.i686 yum -y install man yum -y install wget yum -y install openssh-clients yum -y install perl yum -y install chkconfig yum -y install perl-CPAN yum -y install perl-DBD-Pg yum -y install tcpdump yum -y install net-snmp-utils net-snmp yum -y install net-tools yum -y install dstat yum -y install iotop yum -y install sysstat yum -y install iptraf yum -y install rsync
Please ensure that DNS is also configured for your network.
Enable network access by running the firewalld commands from Firewall_Management_in_Linux
Make folder to hold GigaFlow and related software.
mkdir /opt mkdir /opt/software cd /opt/software
Download Java and link to standard location
wget http://builds.anuview.net/beta/jre-8u202-linux-x64.rpm rpm -i jre-8u202-linux-x64.rpm ln -s /usr/java/jre1.8.0_202-amd64/ /opt/java
Check that java has installed
/opt/java/bin/java -version
Should output
java version "1.8.0_202"
Java(TM) SE Runtime Environment (build 1.8.0_202-b08)
Java HotSpot(TM) 64-Bit Server VM (build 25.202-b08, mixed mode)
Install postgres
//Current //Add Postgres Yum Repository rpm -Uvh https://download.postgresql.org/pub/repos/yum/reporpms/EL-8-x86_64/pgdg-redhat-repo-latest.noarch.rpm //Disable Appstream dnf -qy module disable postgresql yum install postgresql11-server postgresql11 -y
/usr/pgsql-11/bin/postgresql-11-setup initdb systemctl start postgresql-11.service systemctl enable postgresql-11.service mv /var/lib/pgsql/11/data/pg_hba.conf /var/lib/pgsql/11/data/pg_hba.conf.orig wget -O /var/lib/pgsql/11/data/pg_hba.conf http://95.85.35.209/software/build/pg_hba.conf systemctl stop postgresql-11.service systemctl start postgresql-11.service
If asked, Leave port as 5432, enter password as P0stgr3s_2ME, set started at boot = y
Download GigaFlow Software
wget -p http://95.85.35.209/software/ros_unix.tgz tar -vxzf /opt/software/95.85.35.209/software/ros_unix.tgz -C /
If this is a new installation, copy the service files
cp /opt/ros/resources/unix/rosd /etc/init.d/ cp /opt/ros/resources/unix/start /opt/ros/resources/ chmod 755 /etc/init.d/rosd chmod 755 /opt/ros/resources/start chmod 755 /opt/ros/resources/docs/sql/createmyipfixdb.sh chkconfig --add rosd chkconfig --level 345 rosd on
Initialise the anuview database
su - postgres < /opt/ros/resources/docs/sql/createmyipfixdb.sh
//Installation now complete!!
Start the service anuview service (rosd)
/etc/init.d/rosd restart
You should now be able to access the application on http://IP_ADDRESS:7902
The default user is "admin" and the default password is "admin"
| This is the login page for GigaFlow, the default login credentials are Username:admin and Password:admin
On this page you can also see details about the current version of Gigaflow which you are accessing. |
|
| When you log in for the first time, you will be prompted for some information.
Server name is the name that you want to know this server as. It doesn't have to be the servers hostname. This name will appear in the web browser title bar. Minimum Free Space tells GigaFlow what the minimum free space that it should try to maintain on the disk (before purging old data). This should typically be 10% of your total disk space. |
Additional Information
Scheduler
echo "cfq" > /sys/block/sda/queue/scheduler
alter/add /etc/sysctl.d/swappiness.conf and set vm.swappiness = 10
If you want to move an existing data folder to a new location (i.e. to a larger partition) you can use
e.g. move existing data folder to new location (/home/postgresdata) and link back to original /opt/postgresql/pg95/data
We have to be careful here if SELinux is enbaled to allow the new location via the semanage and restorecon commands shown below.
/etc/init.d/postgresql-95 stop cp -rp /var/lib/pgsql/10//data /home/postgresdata/ mv /var/lib/pgsql/10//data /opt/postgresql/pg95/data_orig ln -s /home/postgresdata/data/ /var/lib/pgsql/10/data semanage fcontext -a -t postgresql_db_t '/home/postgresdata(.*/)?' restorecon -R /home/postgresdata /etc/init.d/postgresql-95 start
Once the move is complete and everything is confirmed working, you can remove the copy of the data folder (i.e. /opt/postgresql/pg95/data_orig) to reclaim that disk space.
Appliance
Goto boot page F11 at startup
Select the USB drive with the Oracle Linux 8 Boot ISO
In Oracle Linux, Select English->English (United States)
Click on "Network & Host Name"
Select The first Ethernet Adapter and make sure its set to "On"
You may see it's connected and the DHCP IP Address.
Click on "Configure"
Make sure that the "Connect automatically with priority" is ticked in the "General" tab
Use the "IPv4 Settings " tab to change the IP address (Set method to manual and then press the add button)
Make sure you have entered a valid DNS server
Click on done when ready
Click on "Installation Sources"
Select "On the network"
Enter
https://yum.oracle.com/repo/OracleLinux/OL8/baseos/latest/x86_64 as the main installation source.
Add in to 2 repos
Name: ol8_AppStream URL: https://yum.oracle.com/repo/OracleLinux/OL8/appstream/x86_64/ Type: Repository URL
Name: ol8_UEKR6 URL: https://yum.oracle.com/repo/OracleLinux/OL8/UEKR6/x86_64/ Type: Repository URL
Press Done when ready
You should see "Downloading...." messages under both the "Installation Source" and "Solftware Selection".
When they have finished downloading, you should see a "Please Confirm Software Selection", click on "Software Selection"
If you get an error under "installation Source" or "Software Selection" Go Back into "Installation Source" and double check the URLs entered Under "Software selection" Select "Server with GUI" On the right side list select System Tools
Press Done
Set root user and password
Set timezone
Click on the "Installation Destination" option
Click on the Raid Drive with 895GiB of space, it should now have a tick on it.
Select "Custom" for Storage Configuration and click on "Done"
If it says you do not have enough space, click on the "Reclaim Space" option Click on the "Delete All" option to remove existing partitions and click on the "Reclaim Space" button
If there is an "Unknown" section, expand it
Select each of the entries under "Unknown" and click on the "-" button
If prompted for "Are you sure you want to delete....." click on the tick box and click "Delete It"
If you are prompted to "Delete all file systems which are only used by Unknown"
Select the tick box and press "Delete It"
No Click on the "Click here to create them atuomatically" Option
On the list presented, delete the /home partition
Click on the + button to add a new partition, Mount on /opt and assign 400GB, click on "Add mount point"
Click on the + button again and a new partition, Mount on /home and assign 100%, click on "Add mount point"
Press the done button
Click on "Accept Changes"
If there are no errors, click on "Begin Installation"
When installation is complete, click on "Reboot System"
After Rebooting you should see the "Welcome" screen.
Click Next
Set location services to "Off" and cick next
Skip the "Connect your online accounts" page
Enter "viavi" For the full name on the "About You" page and click next
Enter your password (admin by default) and click next
Click on the "Start Using Oracle Linux Server" button
Click on the "Activities"menu option in the top left of the screen and select "Terminal"
When the terminal opens, enter "sudo bash" and press enter
Enter the following commands
systemctl enable --now cockpit.socket systemctl start cockpit
Goto "Activities" and "Firefox"
Enter the following url
http://127.0.0.1:9090
Login as root
In the "Usage" card, click on the "View details and history" link
Scroll down to the bottom of the page and click on the "Install cockpit-pcp" button
Click "install"
When done, click on the "Log out" button and then "Reconnect" as root
On the top right of the page click on "Metrics Settings"
In the popup, enable the "Collect Metrics" option and press save
Close firefox
In the terminal windows, run
mkdir /opt/software cd /opt/software
Install raid management tool
curl -o StorCLI.zip https://update.viavisolutions.com/v18/StorCLI.zip unzip StorCLI.zip cd /opt/software/Unified_storcli_all_os/Linux rpm -ivh storcli-007.1907.0000.0000-1.noarch.rpm
Installs to /opt/MegaRAID/storcli
cd /opt/software curl -o arecaRAIDv1.9.zip https://update.viavisolutions.com/v18/arecaRAIDv1.9.zip unzip arecaRAIDv1.9.zip cd V1.9.0_120503 cd x86_64 chmod 755 ./cli64
Hardening
systemctl stop rpcbind.service systemctl disable rpcbind.service
Install system tools
yum -y install glibc.i686 yum -y install man yum -y install wget yum -y install openssh-clients yum -y install perl yum -y install chkconfig yum -y install perl-CPAN yum -y install perl-DBD-Pg yum -y install tcpdump yum -y install net-snmp-utils net-snmp yum -y install net-tools yum -y install dstat yum -y install iotop yum -y install sysstat yum -y install iptraf yum -y install rsync
Install all updates
yum -y update
Reboot end ensure system starts by itself
shutdown -r now