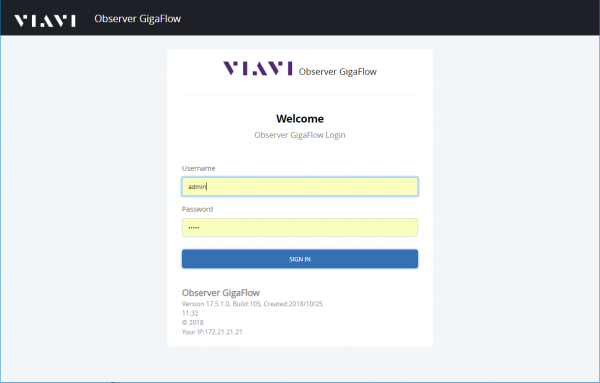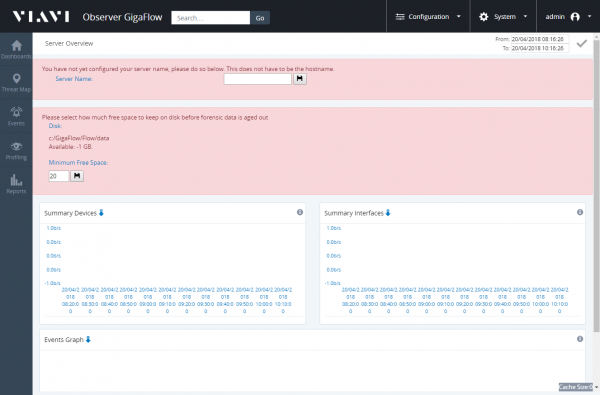Difference between revisions of "Set-up for Oracle Linux 8"
Kevin Wilkie (Talk | contribs) |
Kevin Wilkie (Talk | contribs) |
||
| Line 2: | Line 2: | ||
[[Category:Linux]] | [[Category:Linux]] | ||
Perform Installation of minimal Oracle Linux 8 (https://yum.oracle.com/ISOS/OracleLinux/OL8/u4/x86_64/x86_64-boot.iso) | Perform Installation of minimal Oracle Linux 8 (https://yum.oracle.com/ISOS/OracleLinux/OL8/u4/x86_64/x86_64-boot.iso) | ||
| − | + | * [http://gigaflowsupport.viavisolutions.com/index.php/Installation_Of_Oracle_Linux_8 Installation Of Oracle Linux] | |
The detailed instruction about the installation is provided in '''Additional Information > Appliances''' | The detailed instruction about the installation is provided in '''Additional Information > Appliances''' | ||
| Line 141: | Line 141: | ||
'''Appliance ''' | '''Appliance ''' | ||
| − | |||
| − | |||
| − | |||
| − | |||
| − | |||
| − | |||
| − | |||
| − | |||
| − | |||
| − | |||
| − | |||
| − | |||
| − | |||
| − | |||
| − | |||
| − | |||
| − | |||
| − | |||
| − | |||
| − | |||
| − | |||
| − | |||
| − | |||
| − | |||
| − | |||
| − | |||
| − | |||
| − | |||
| − | |||
| − | |||
| − | |||
| − | |||
| − | |||
| − | |||
| − | |||
| − | |||
| − | |||
| − | |||
| − | |||
| − | |||
| − | |||
| − | |||
| − | |||
| − | |||
| − | |||
| − | |||
| − | |||
| − | |||
| − | |||
| − | |||
| − | |||
| − | |||
| − | |||
| − | |||
| − | |||
| − | |||
| − | |||
| − | |||
| − | |||
| − | |||
| − | |||
| − | |||
| − | |||
| − | |||
| − | |||
| − | |||
| − | |||
| − | |||
| − | |||
| − | |||
| − | |||
| − | |||
| − | |||
| − | |||
| − | |||
| − | |||
| − | |||
| − | |||
| − | |||
| − | |||
| − | |||
| − | |||
| − | |||
| − | |||
| − | |||
| − | |||
| − | |||
| − | |||
| − | |||
| − | |||
| − | |||
| − | |||
| − | |||
| − | |||
| − | |||
| − | |||
| − | |||
| − | |||
| − | |||
| − | |||
| − | |||
| − | |||
| − | |||
| − | |||
| − | |||
| − | |||
| − | |||
| − | |||
| − | |||
| − | |||
| − | |||
| − | |||
| − | |||
| − | |||
| − | |||
| − | |||
| − | |||
| − | |||
| − | |||
| − | |||
| − | |||
| − | |||
| − | |||
| − | |||
| − | |||
| − | |||
| − | |||
| − | |||
| − | |||
| − | |||
| − | |||
| − | |||
| − | |||
| − | |||
| − | |||
| − | |||
| − | |||
| − | |||
| − | |||
| − | |||
| − | |||
| − | |||
| − | |||
| − | |||
| − | |||
| − | |||
| − | |||
| − | |||
| − | |||
| − | |||
| − | |||
| − | |||
| − | |||
| − | |||
| − | |||
| − | |||
| − | |||
| − | |||
| − | |||
| − | |||
| − | |||
| − | |||
| − | |||
| − | |||
| − | |||
| − | |||
| − | |||
| − | |||
| − | |||
| − | |||
| − | |||
| − | |||
| − | |||
| − | |||
| − | |||
| − | |||
| − | |||
| − | |||
| − | |||
| − | |||
| − | |||
| − | |||
| − | |||
| − | |||
| − | |||
| − | |||
| − | |||
| − | |||
| − | |||
| − | |||
| − | |||
| − | |||
| − | |||
| − | |||
Revision as of 09:03, 16 March 2022
Perform Installation of minimal Oracle Linux 8 (https://yum.oracle.com/ISOS/OracleLinux/OL8/u4/x86_64/x86_64-boot.iso)
The detailed instruction about the installation is provided in Additional Information > Appliances
After the installation you can proceed either by running the commands directly (details provided in Manual installation) or via a bash script (provided in Bash script) but your server must be able to access update.viavisolutions.com, yum.oracle.com and yum.postgresql.org
Contents |
Bash script
Open the terminal enter "sudo bash", press enter and specify your password. Then run the command below
bash <(curl -s https://update.viavisolutions.com/v18/ObserverGigaFlow_Install_Oracle8.4.sh)
When script is finished the installation is completed. For the verification go to the Verification item
Manual installation If You Do Not Want To Use The Above Script
Install optional software components
yum -y install glibc.i686 yum -y install man yum -y install wget yum -y install openssh-clients yum -y install perl yum -y install chkconfig yum -y install perl-CPAN yum -y install perl-DBD-Pg yum -y install tcpdump yum -y install net-snmp-utils net-snmp yum -y install net-tools yum -y install dstat yum -y install iotop yum -y install sysstat yum -y install iptraf yum -y install rsync
Please ensure that DNS is also configured for your network.
Enable network access by running the firewalld commands from Firewall_Management_in_Linux
Make folder to hold GigaFlow and related software.
mkdir /opt mkdir /opt/software cd /opt/software
Download Java and link to standard location
wget http://builds.anuview.net/beta/jre-8u202-linux-x64.rpm rpm -i jre-8u202-linux-x64.rpm ln -s /usr/java/jre1.8.0_202-amd64/ /opt/java
Check that java has installed
/opt/java/bin/java -version
Should output
java version "1.8.0_202"
Java(TM) SE Runtime Environment (build 1.8.0_202-b08)
Java HotSpot(TM) 64-Bit Server VM (build 25.202-b08, mixed mode)
Install postgres
//Current //Add Postgres Yum Repository rpm -Uvh https://download.postgresql.org/pub/repos/yum/reporpms/EL-8-x86_64/pgdg-redhat-repo-latest.noarch.rpm //Disable Appstream dnf -qy module disable postgresql yum install postgresql11-server postgresql11 -y
/usr/pgsql-11/bin/postgresql-11-setup initdb systemctl start postgresql-11.service systemctl enable postgresql-11.service mv /var/lib/pgsql/11/data/pg_hba.conf /var/lib/pgsql/11/data/pg_hba.conf.orig wget -O /var/lib/pgsql/11/data/pg_hba.conf http://95.85.35.209/software/build/pg_hba.conf systemctl stop postgresql-11.service systemctl start postgresql-11.service
If asked, Leave port as 5432, enter password as P0stgr3s_2ME, set started at boot = y
Download GigaFlow Software
wget -p http://95.85.35.209/software/ros_unix.tgz tar -vxzf /opt/software/95.85.35.209/software/ros_unix.tgz -C /
If this is a new installation, copy the service files
cp /opt/ros/resources/unix/rosd /etc/init.d/ cp /opt/ros/resources/unix/start /opt/ros/resources/ chmod 755 /etc/init.d/rosd chmod 755 /opt/ros/resources/start chmod 755 /opt/ros/resources/docs/sql/createmyipfixdb.sh chkconfig --add rosd chkconfig --level 345 rosd on
Initialise the anuview database
su - postgres < /opt/ros/resources/docs/sql/createmyipfixdb.sh
Start the service anuview service (rosd)
/etc/init.d/rosd restart
The installation is completed. For the verification go to the Verification item
Verification
You should now be able to access the application on http://IP_ADDRESS:7902
The default user is "admin" and the default password is "admin"
| This is the login page for GigaFlow, the default login credentials are Username:admin and Password:admin
On this page you can also see details about the current version of Gigaflow which you are accessing. |
|
| When you log in for the first time, you will be prompted for some information.
Server name is the name that you want to know this server as. It doesn't have to be the servers hostname. This name will appear in the web browser title bar. Minimum Free Space tells GigaFlow what the minimum free space that it should try to maintain on the disk (before purging old data). This should typically be 10% of your total disk space. |
Additional Information
Scheduler
echo "cfq" > /sys/block/sda/queue/scheduler
alter/add /etc/sysctl.d/swappiness.conf and set vm.swappiness = 10
If you want to move an existing data folder to a new location (i.e. to a larger partition) you can use
e.g. move existing data folder to new location (/home/postgresdata) and link back to original /opt/postgresql/pg95/data
systemctl stop gigaflow systemctl stop postgresql-11 rsync -av /var/lib/pgsql/11/data/ /data/gigaflow mv /var/lib/pgsql/11/data /var/lib/pgsql/11/data_old ln -s /data/gigaflow /var/lib/pgsql/11/data chown postgres:postgres /var/lib/pgsql/11/data chmod 0700 /var/lib/pgsql/11/data systemctl start postgresql-11 systemctl start gigaflow
Appliance