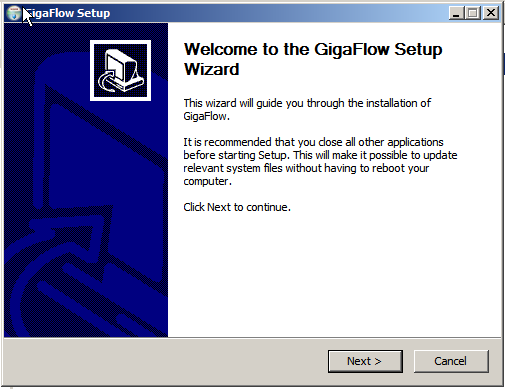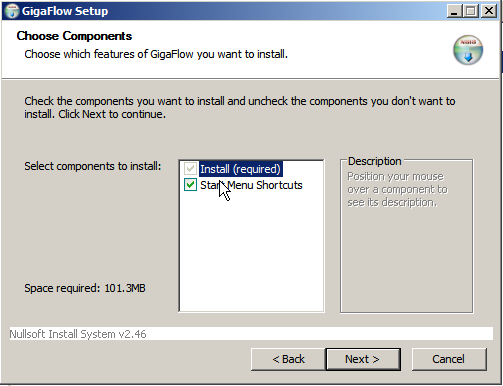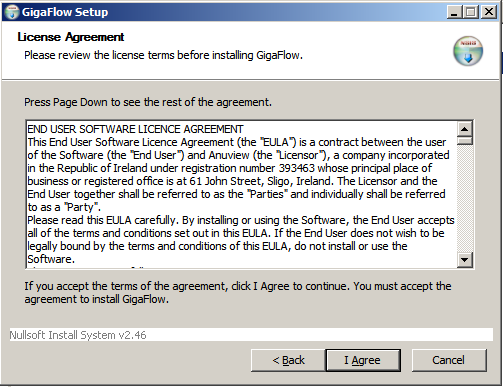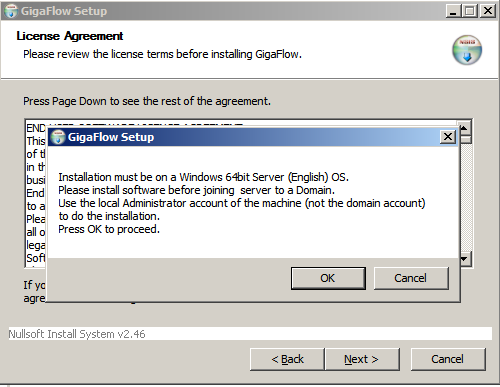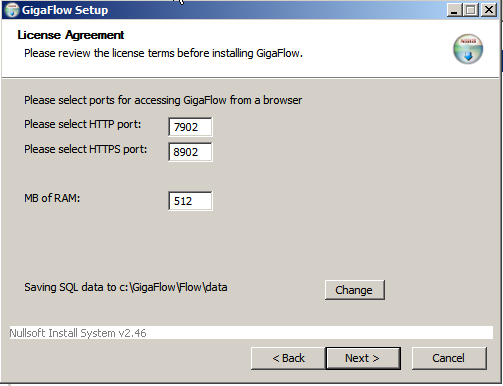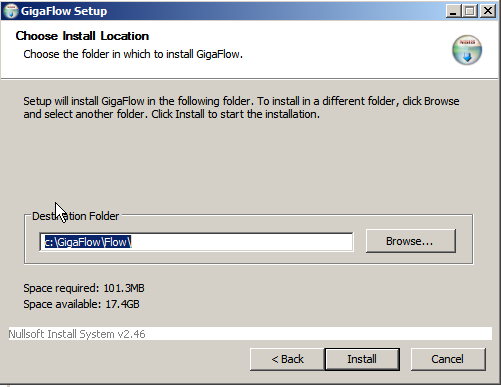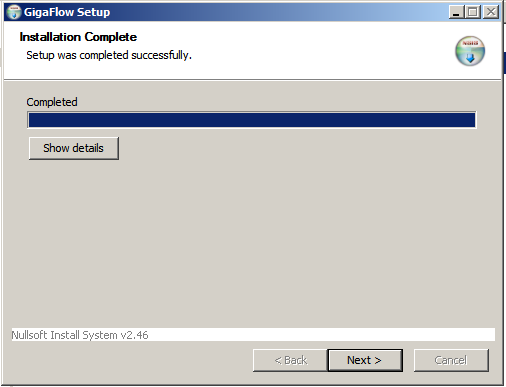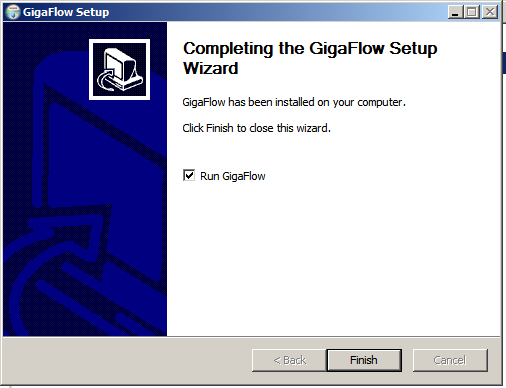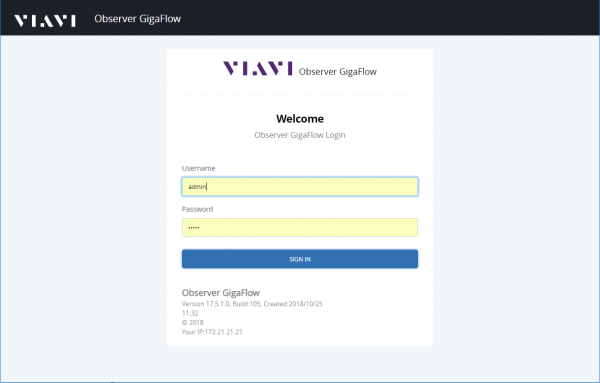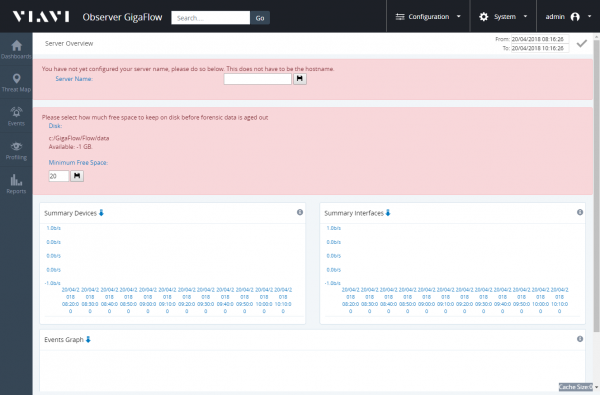Set-up For Windows
GigaFlow should be installed on a Windows Server 2012R2 and above platform, English edition.
Installation must be performed using a local Administrator account (not a domain admin account)
By default GigaFlow will install the following:
- Eclipse-Temurin Java 17 (OpenJDK) - for versions 18.16.0.0 and newer
Note: Due to changes in Oracle licensing, VIAVI has replaced Oracle Java in GigaFlow v18.16.0.0. Please note that while this new GigaFlow release no longer uses Oracle Java, the installation
procedure will not remove the Oracle Java runtime software since other applications may still depend upon it. If you wish to uninstall Oracle Java, please refer to the instructions
found in Removing Oracle Java.
- PostgreSQL Database 11
- Gigaflow Service
When complete, a new service called "GigaFlow" will be running and enabled at startup of the server. The following shows the steps that the installer will go through to install GigaFlow:
| This is the welcome page for the GigaFlow installer. | |
| Here you will select which components to install, you can only disable the installation of the menu shortcuts. | |
| This page displays the GigaFlow End User License Agreement(EULA), you must agree to the terms of the EULA to continue this installation or use the product. | |
| This page will remind you about the system requirements for GigaFlow before continuing. | |
On this page you can define:
|
|
| Here you can select where to install GigaFlow application files, note that you must not have spaces in the location. | |
| This page will display when installation is complete, you can click the "show details" button to see what the installer did. | |
| This page shows that installation is now finished, if you leave the tick box as is, it will automatically open the web browser to the GigaFlow UI. | |
| This is the login page for GigaFlow, the default login credentials are Username:admin and Password:admin
On this page you can also see details about the current version of Gigaflow which you are accessing. |
|
| When you log in for the first time, you will be prompted for some information.
Server name is the name that you want to know this server as. It doesn't have to be the servers hostname. This name will appear in the web browser title bar. Minimum Free Space tells GigaFlow what the minimum free space that it should try to maintain on the disk (before purging old data). This should typically be 10% of your total disk space. |